Macos Xbox App
Gamepad Mapper macOS App
The latest version of Gamepad Mapper (ver1.1) is available on the macOS App Store!
Demo Video
Configuration Video
Introduction
- Xbox app feedback. Here at Xbox, we are a passionate team of gamers who are inspired to continue improving the gaming experience on Windows 10. Help us build the app by providing feedback. In the app, go to Settings Feedback and share your thoughts, so you can help us build a gaming client you love. Xbox Game Pass sold separately.
- Friday September 25, 2020 11:58 am PDT by Juli Clover. Microsoft is testing a new version of its Xbox app that will let Xbox users play games remotely on their iPhones and iPads using streaming.
- If you want to play Microsoft Xbox games on your Mac there are two easy ways to do so on your desktop. One is by running Windows on your Mac using Parallels and the other is via an app called OneCast. If you just want a cloud solution, you can also use Microsoft’s Xbox Game Pass service.
Access all your Box files directly from your desktop, without taking up much hard drive space. Box Drive is natively integrated into Mac Finder and Windows Explorer, making it easy to share and collaborate on files. Download Box Drive for Mac with M1 chip. Download Box Drive for Mac without M1 chip. Xbox Live Friends is your ticket to friends list glory. It displays all your friends, gamerscores, and achievements in a beautiful Mac OS X interface. See what your friends are doing in a clean, intuitive interface. You can easily add and remove friends, accept or reject friend requests, and even personalize your list by adding real names for.
Gamepad Mapper is a gamepad mapping application for macOS.
This app allows you to configure your joysticks or gamepads to simulate keyboard keys, mouse movement, mouse click, mouse scroll.
Simple, beautiful and easy to use.
You can control any app or game by using this application.
Features
・Use any axis, d-pads or buttons on your gamepad to simulate keyboard keys, mouse movement, mouse scroll
・Smooth mouse movement
・Adjust mouse movement and scroll speed
・Repeatedly hit keyboard key
・Compatible with USB and Bluetooth gamepads
Supported Gamepads
・DUALSHOCK 3
・DUALSHOCK 4
・Xbox 360 Controller
・Xbox One Controller
・Logitech Controller
・Steel Series Nimbus
etc.
We hope you enjoy this application💫
How to Use
Step.1 Open Gamepad Mapper App
Xbox Login
Step.2 Connect your gamepad
The connected gamepad will be displayed in the DEVICE LIST.
Step.3 Press the CONFIGURATION button to configure your mapping
You can configure keyboard keys, mouse movement, mouse click, mouse scroll mapping.
When you have finished making configurations, press the SAVE button to close the Configuration window.
Step.4 Turn on the Configuration you set
Turn on the Configuration you set in the COFIG LIST.
And if you operate axis, d-pads or buttons of your Gamepad, the following dialog will be displayed.
Press the Open System Preferences button to open System Preferences.
Step.5 Allow the Gamepad Mapper App to control your computer
When System Preferences is displayed, please allow the Gamepad Mapper App to control your computer in Accessibility.
(System Preferences App > Security & Privacy > Privacy > Accessibility)
That’s it! Now you can control your computer with your Gamepad.
How to install Xbox One & 360 controller
You need to install a free driver called 360 Controller to get your Xbox One or 360 controller working on macOS.
Download 360Controller
If the version 1.0.0-alpha is not working, we recommend you to use version 0.16.11💫
360Controller 0.16.11
Step.1 Download the 360Controller on GitHub
Download the .dmg installer file.
Step.2 Open the downloaded 360Controller installer (.dmg file)
Step.3 Click the .pkg file to install the driver
The driver installation will start.
If the driver is installed successfully, this message will be displayed.
Please restart your Mac.
Step.4 Open Xbox 360 Controllers in System Preferences
XBox 360 Controllers is at the bottom.
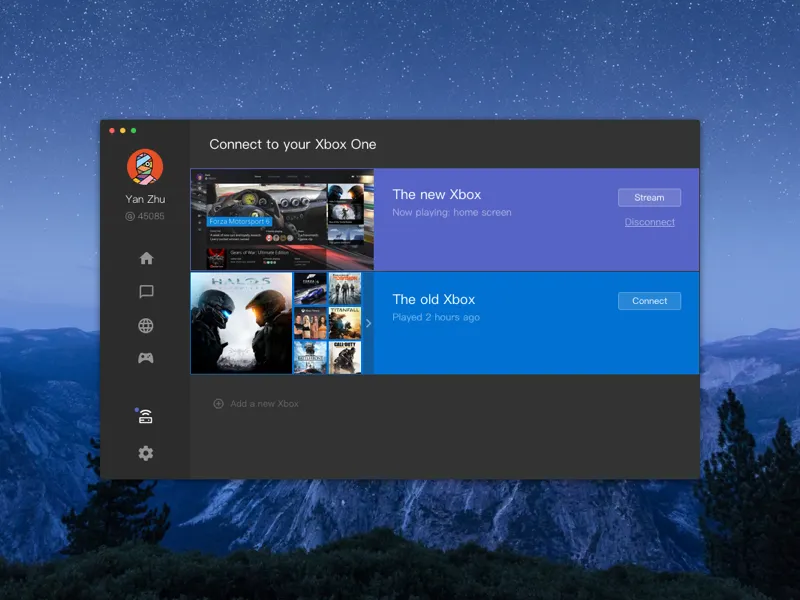
If the driver is successfully installed, your Xbox controller that connected to your Mac will be displayed.
※If you installed ver1.0.0-alpha and your controller is not displayed, we recommend uninstalling ver1.0.0-alpha and installing ver0.16.11.
※You can uninstall the driver in the System Preferences.
Step.5 Open Gamepad Mapper App
Now you can see your Xbox controller in the DEVICE LIST.
That’s it! Now you can control your computer with your Xbox controller.
※Set Deadzones for Sticks
If you configure the gamepad stick to control the mouse cursor and the mouse cursor moves by itself, we recommend setting the dead zone of the stick in the System Preferences.
Other Apps
VRPlayer macOS App
mac App Store
VRPlayer Plus is a 3D 180/360 video player for macOS.
Supported Modes
・2D 180°
・3D 360° Horizontal (Stacked)
・3D 180° Vertical (Side By Side)
Supported Video Files
・mp4
・m4v
Mac Controls
・Play / Pause : Space
・Skip backward : Left Arrow
・Skip forward : Right Arrow
・Center view / reset orientation : R
・Look around : Mouse drag
You can look around by mouse drag.
If you press right arrow, the video will skip backward.
If you press left arrow, the video will skip forward.
If you want to see video center view, please press R.
If you want to play or pause the video, please press space.
VRPlayer Plus macOS App
mac App Store
VRPlayer Plus is a 3D 180/360 video player for macOS.
You can watch VRVideo with gamepad controls.
Supported Gamepads
・DUALSHOCK 3
・DUALSHOCK 4
・Xbox 360 Controller
・Xbox One Controller
・Logitech Controller
・Steel Series Nimbus
etc.
Supported Modes
・2D 180°
・3D 360° Horizontal (Stacked)
・3D 180° Vertical (Side By Side)
Supported Video Files
・mp4
・m4v
Gamepad Controls
・Play / Pause : A Button
・Skip backward 15s : L1 Button
・Skip backward 30s : L2 Button
・Skip forward 15s: R1 Button
・Skip forward 30s: R2 Button
・Center view / reset orientation : R3 Button
・Look around : Right Thumb Stick
Mac Controls
・Play / Pause : Space
・Skip backward : Left Arrow
・Skip forward : Right Arrow
・Center view / reset orientation : R
・Look around : Mouse drag
Gamepad Control
You can look around by gamepad’s Right Thumb Stick.
If you press L1 Button, the video will skip backward 15s.
If you press L2 Button, the video will skip backward 30s.
If you press R1 Button, the video will skip forward 15s.
If you press R1 Button, the video will skip forward 30s.
If you want to see video center view, please press R3 Button.
If you want to play or pause the video, please press A Button.
Is There An Xbox App For Mac
Mac Control
You can look around by mouse drag.
If you press right arrow, the video will skip backward.
If you press left arrow, the video will skip forward.
If you want to see video center view, please press R.
If you want to play or pause the video, please press space.