Canvas Lockdown Browser Download
Respondus Lockdown Browser and Monitor
Respondus LockDown Browser is a customized browser that increases the security of test delivery in Canvas.
Have you been able to successfully download the Respondus Lockdown Browser so that you can take your exam(s)? I'm hopeful that you've been able to do this, and so I am going to mark your question as 'Assumed Answered' because we've not heard back from you and because there hasn't been any new activity in this topic since February. Select your operating system below to download the LockDown Browser: Windows: 10, 8, 7 📥. Mac: MacOS 10.12 or higher 📥. LockDown browser is not compatible with Chromebooks. Note that LockDown browser is preinstalled on Waubonsee issued laptops. Students using Waubonsee laptops only need to click the LockDown Browser icon on.
Respondus Monitor is used to capture the audio and video of students while they take their exams and requires the use of Respondus Lock Down Browser. Respondus Monitor is a proctoring application that uses the Lockdown browser and a webcam to assist with the academic integrity of online exams. Respondus is ideally used in non-proctored online test environments.
Note: The college has a license for Lockdown Browser and Monitor for Spring Quarter.
Computer Requirements to use Lockdown Browser and Monitor
- Windows: 10, 8, 7
- Mac: MacOS 10.15 to 10.12, OS X 10.11, OSX 10.10
- iOS: 11.0+ (iPad only).
- It is not compatible with Chrome Books
Lockdown Browser
- LockDown Browser must be installed on each computer (Windows or Mac) being used to take a test.
- Students need admin rights on their personal use computer so they can download the browser.
- Students on campus, will find the Lockdown Browser available on all machines on campus.
- It prevents a student from printing, copying, going to an unauthorized url, or accessing other applications during a quiz.
- If a Canvas quiz requires that LockDown Browser be used, you will not be able to take the quiz with a standard web browser.
- LockDown Browser should only be used for taking Canvas quizzes.
- Once an assessment is started, students are locked into it until it’s submitted for grading.
Monitor
Note: Your student will need a webcam. Please check with your Program Chair, how students will be obtaining a webcam, if you are using the Monitor. Using Monitor is optional.
- To use the Monitor you need to use the Lockdown Browser settings.
- If you plan to use Monitor in your course, we suggest that it is listed the course syllabus prior to the first day of class.
- Once a student starts the exams their webcam will begin to record the student.
- Any suspicious behavior is automatically flagged.
- Respondus will record student movements and will automatically flag the exam if a student leaves the view, if their eyes wander, or if another person comes into the screen.
- A good practice will be to ask the students to display their ID Card on the webcam, their face, and also an environment scan at the beginning before the test begins.
- Upon completion of the exam, the full recording will be available to the instructor in Canvas after processing is completed. This may take a few hours. This allows the instructor to review and determine the integrity of the test takers.
Respondus Lockdown Browser Free Students
Watch the Video: Preparing an Exam for Use with Respondus Monitor and LockDown Browser
For a complete list of features, visit the Respondus web site.
Students
Watch the Video: Introduction to Respondus LockDown Browser for Students
Installing LockDown Browser
If LockDown Browser has already been installed, skip to the next section “Taking a Quiz or Exam”. If not, LockDown Browser must be installed on each computer (Windows or Mac) being used to take a test. You must have administrative rights to install applications in order to install Lockdown Browser.

- System Requirements for LockDown Browser.
- Login in to Canvas and navigate to the quiz that will be using the Lockdown Browser.
- Click on the quiz. You should see a hyperlink that says “Download Respondus Lockdown Browser.” Clicking this will bring you to the download page.
- Click the Install Now button to download a zip file (.zip).
- Open the downloads folder and run the file titled “Install Respondus Lockdown Browser.”
- Accept the terms, set the location where you want Respondus to be installed in your computer, and then complete the installation process.
Note: If you have an older version of the browser already installed you may need to uninstall it and install the latest version using the instructions above.
Taking a Quiz/Exam
- Close all programs currently running.
- Locate the “LockDown Browser” shortcut on the desktop and double-click it. (For Mac users, launch “LockDown Browser” from the Applications folder.)
- If your instructor doesn’t require the use of a webcam, the exam will immediately begin. You won’t be able to print, copy, access other applications, or go to other websites during the exam.
- If you attempt to start the exam with a browser other than LockDown Browser, you will get a warning, you’ll need to exit the browser and open LockDown Browser instead.
- If prompted to close a blocked program (e.g. screen capture, instant messaging), choose Yes when prompted.
- In the Choose Server dialog box select BC Canvas and click OK. This will take you to the Canvas login page where you can login and access your course.
- Navigate to the quiz and select the Take a Quiz link.
- Once a quiz has been started with LockDown Browser, you cannot exit until the Submit Answers button is clicked.
- After completing your quiz and clicking Submit Answers, close LockDown Browser and log back into you course using your preferred browser before doing any additional work in the course.
Taking a Quiz/Exam Using the Respondus Monitor
- Close all programs currently running.
- Locate the “LockDown Browser” shortcut on the desktop and double-click it. (For Mac users, launch “LockDown Browser” from the Applications folder.)
- If your exam requires the use of a webcam (sometimes referred to as Respondus Monitor), you’ll be guided through a brief set of screens prior to the start of the exam.
- The first screen is a webcam check, where you can make sure the webcam is working properly.
- Additional steps may be required by your instructor, such as showing your identification, or recording a brief video of your examination setting.
- Once the exam begins, a “Recording” icon will appear at the top right of the screen.
- Don’t attempt to exit the exam until you’re finished. Additionally, you won’t be able to print, copy, access other applications, or go to other websites during the exam.
- When the exam is submitted for grading, the webcam will stop recording and you may exit LockDown Browser.
Respondus Lockdown Browser Student Download
Problems?
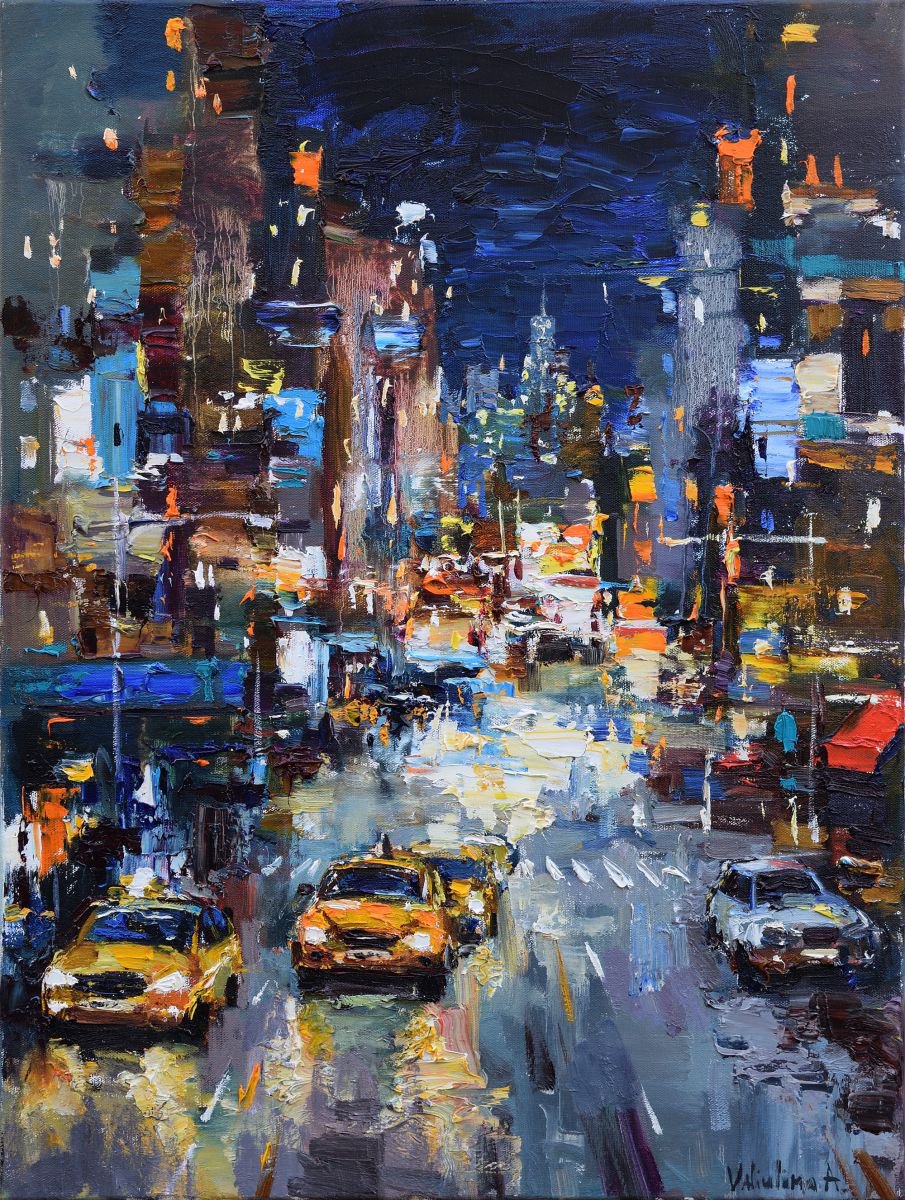
Students: If you have problems downloading, installing, or taking a test with Respondus LockDown Browser, you may contact the Technology Service Desk. All computers on campus will already have the LockDown Browser installed. If you are taking the quiz on your personal laptop, you need admin rights on that machine. You will not be able to take the quiz on your work machine or a public computer outside the campus because you do not have admin rights on those machines.
Faculty
- Preparing a Quiz for a LockDown Browser.
- Watch this Video which walks you thru the steps on how to set your quiz to be used by the LockDown Browser.
- Instructor Guide on how to use the Lockdown Browser.
- Respondus Monitor Instructor Resources – This page includes videos, guides, sample syllabus wording, and additional training for instructors. These resources can also be accessed from within the LockDown Browser Dashboard Welcome screens.
- Understanding Class Results (what does Respondus Monitor flag, how to review results)
- Additional Respondus trainings
- Respondus Help for Students
Preparing a Quiz for a Lockdown Browser
To set up a quiz in Canvas that requires students to use LockDown Browser, follow these steps:
- Make sure the quiz has been deployed in the Canvas course.
- From the Course Navigation in Canvas, select LockDown Browser.
- A list of quizzes in the course will be displayed.
- Quizzes labeled with Required require students to use LockDown Browser.
- Quizzes labeled with Not Required do not require students to use LockDown Browser.
- To change the settings, select Settings from the context menu to the left of the quiz title and select the desired option.
You may additionally require that LockDown Browser be used to view quiz feedback and results. Optionally you may create an access code that students must enter to start the quiz. LockDown Browser will prompt students to enter the instructor-provided code before proceeding with the quiz.
Respondus Lockdown Browser Install
Advance Settings:
- The first setting will prevent students from exiting the browser until the exam is completed. This is sometimes used in testing centers where a proctor can enter a password to exit an exam early.
- The second setting will allow students to take the exam with an iPad, using the free LockDown Browser app.
- The third setting will allow students to access a list of specified web domains during the test.
- The fourth and fifth settings allow instructors to provide students with a calculator or print function in the LockDown Browser toolbar.
- Click Save and Close to apply the settings.
For additional information, select the [explain] link that follows each setting.
Preparing a Quiz for a Lockdown Browser and Respondus Monitor
Coming soon.
Questions on how to setup a quiz? Contact the eLearning department at 425 564 4210 or Request Center ticket.
On Campus:
All machines on campus should have the LockDown browser installed. If the browser does not work as expected please contact the ITS Service Desk. 425-564-4357
Last Updated October 21, 2020
Respondus Lockdown Browser Download For Canvas Fiu
STUDENT Lockdown Browser & Monitor
Join this CourseThis Student Version of LockDown Browser w/Monitor uses a standard Windows or Mac installer. The download link provided is unique to Mercer University and can be used by faculty or students:
Be sure you view the Quick Start Guide and follow the instructions for installing the software and also for taking an assessment.
Click the link below to select your platform.
Download and Install Respondus Lockdown Browser w/Monitor (Links to an external site.)Links to an external site.
QuickStartGuide-for Students.pdfPreview the documentView in a new window
You can check your installation by
Taking the Practice Quiz
Introduction to LockDown Browser
Import from Commons
Choose Home Page
View Course Stream
Course Setup Checklist
New Announcement
View Course Analytics
Join this Course
View Calendar Coming Up
Nothing for the next week